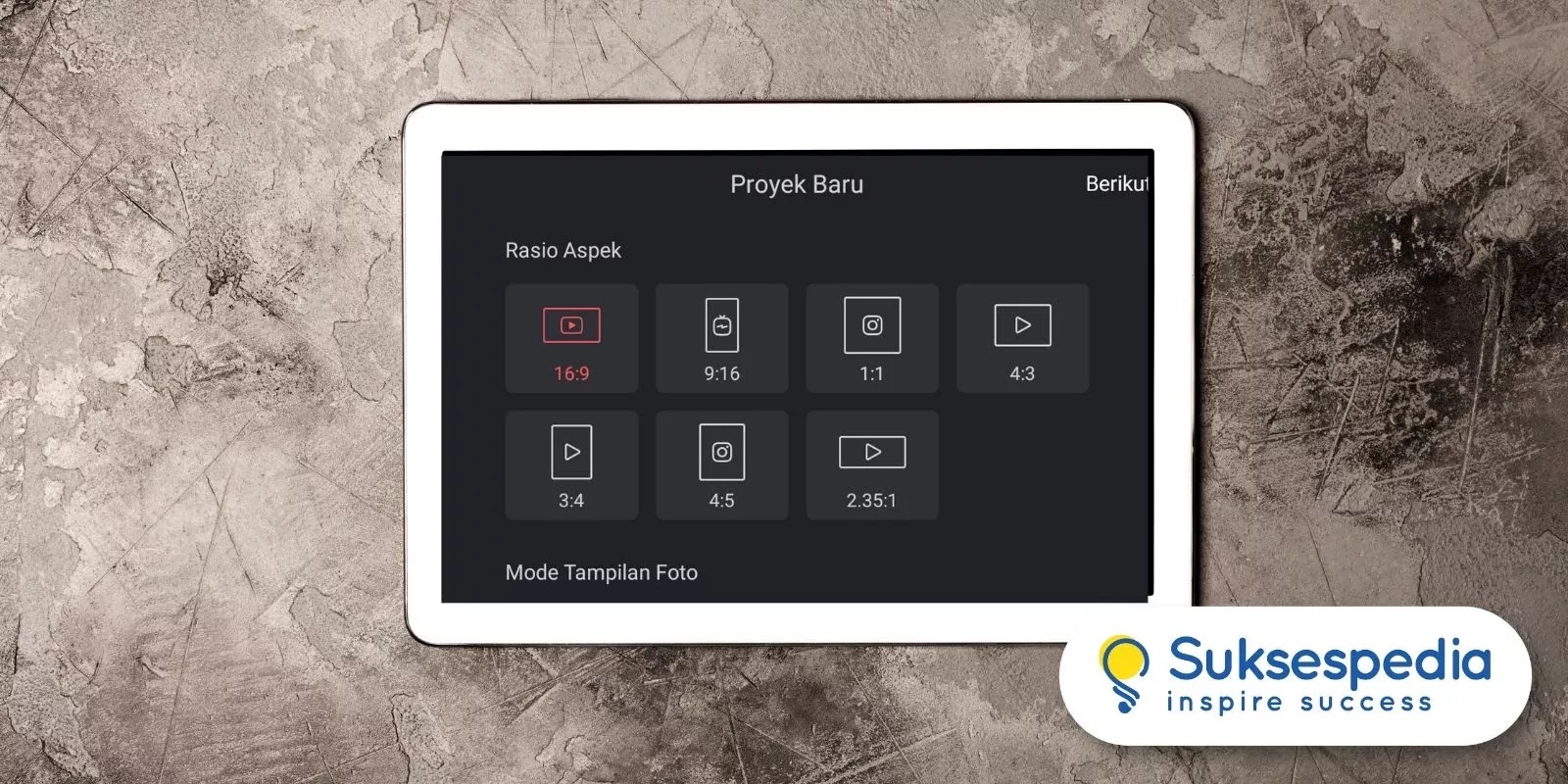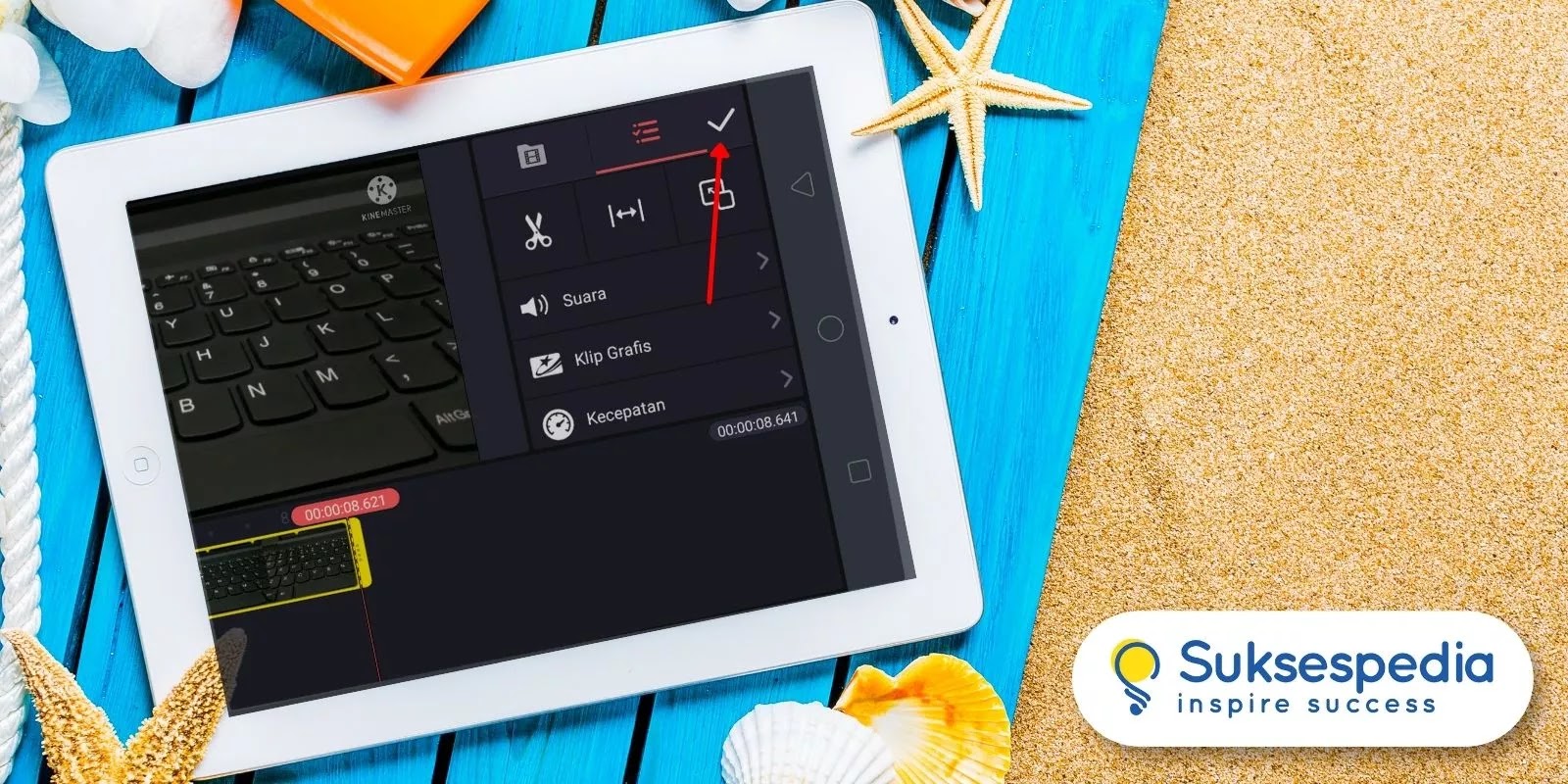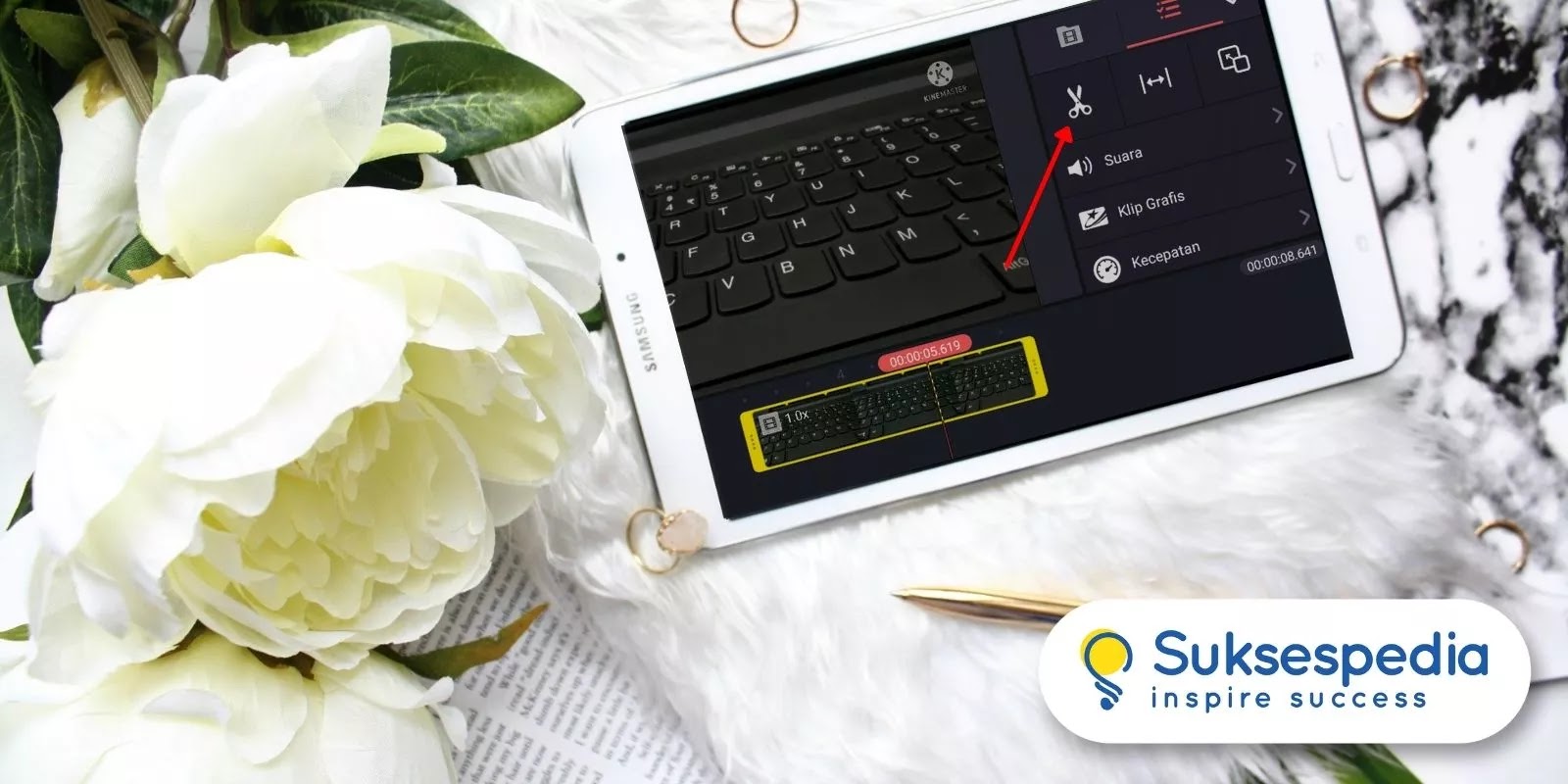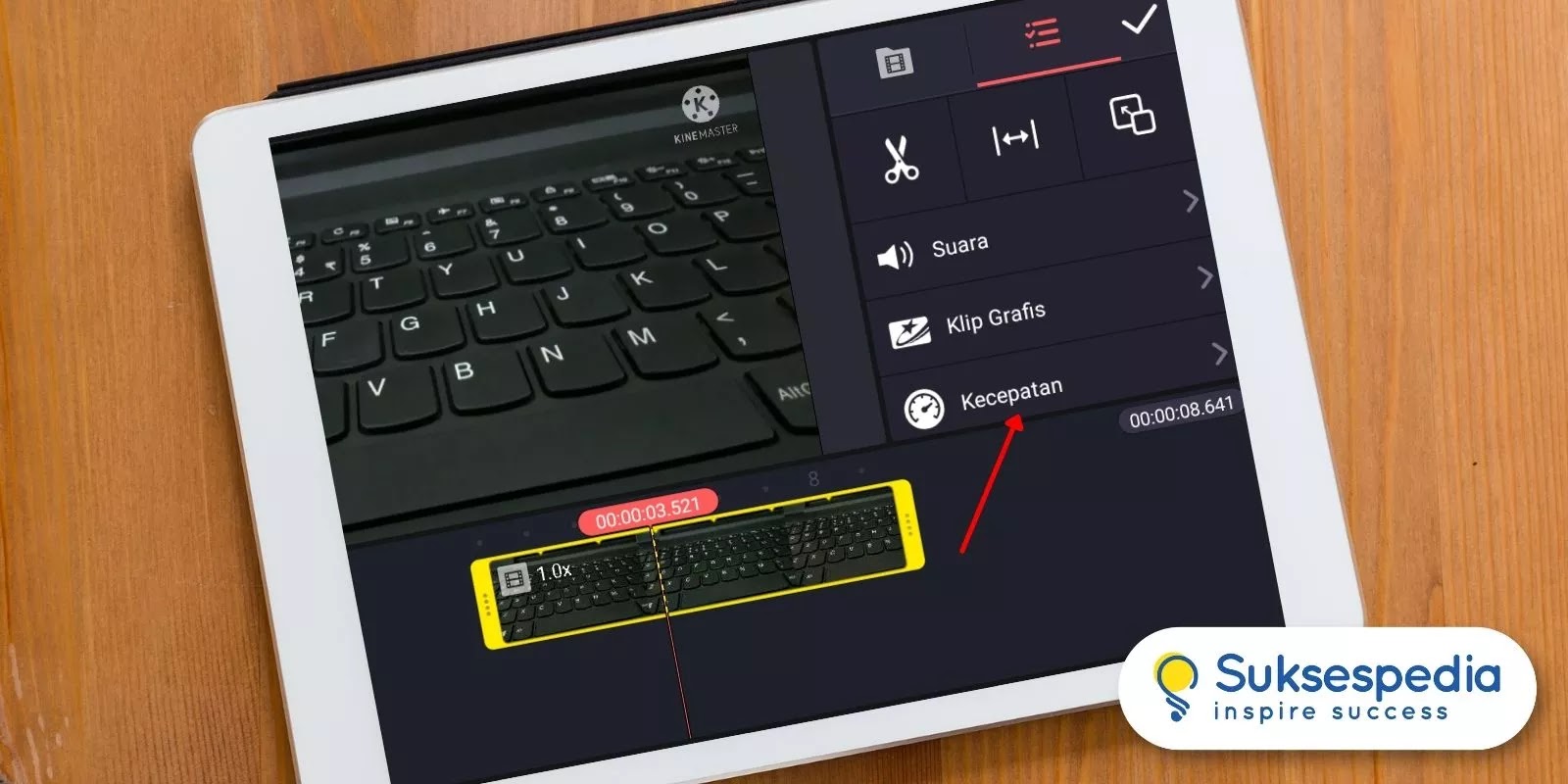Cara edit video YouTube menggunakan Kinemaster adalah salah satu langkah terbaik apabila kamu merupakan konten kreator pemula yang belum terlalu mahir dalam menggunakan berbagai software video editing pada PC ataupun HP.
Aplikasi tersebut juga menyediakan banyak fitur menarik sehingga membuat hasil edit video tampak lebih keren dan nyentrik. Bahkan kamu bisa menggunakan aplikasi tersebut langsung dari smartphone.
Cara Edit Video YouTube Kinemaster Bagi Pemula
Inilah Mengapa banyak Youtuber menggunakan Kinemaster sebagai alternatif baik bagi para pengguna Android maupun iPhone. Nah jika ini adalah pengalaman pertama edit video YouTube menggunakan Kinemaster, berikut adalah panduan lengkap bagi pemula.
1. Buat File Project Baru
Langkah pertama untuk editing video adalah membuat file Project video baru. Mulai dengan download dan install aplikasi tersebut, Buka aplikasi dan pilih icon menu create pada bagian tengah. Kemudian, pilih resolusi video 16:9, 9:6, juga 1:1.
2. Masukkan File Dalam Project
Pada halaman edit Kinemaster, opsi media akan secara otomatis terbuka. Kemudian cari juga pilih file video yang akan kamu edit. Selanjutnya, tekan bagian ikon centang pada pojok kanan atas.
3. Potong Frame yang Tidak Perlu
Cara edit video YouTube Kinemaster berikutnya yaitu apabila video terlalu panjang dan kamu perlu memotong bagian yang tidak perlu. Caranya cukup mudah, tinggal tab video yang ingin kamu edit sampai muncul frame kuning dalam file video. Kemudian tekan ikon gunting pada bagian kanan atas. Agar tidak salah potong, Kamu harus perhatikan opsi pemotongan, dalam hal ini kamu wajib tahu istilahnya.
- Trim to left of playhead – video bagian sebelah kiri akan terhapus sehingga hanya pada bagian sebelah kanan saja.
- Trim to right of playhead – video bagian kanan akan terhapus sehingga hanya tersisa video bagian kiri.
- Split at playhead – video terpotong menjadi dua pada garis crop.
- Split and insert freeze frame – video terpotong dalam dua garis crop sedangkan pada bagian garis crop akan muncul frame baru untuk menambahkan video lain.
4. Atur Kecepatan Video
Cara edit video YouTube Kinemaster selanjutnya adalah dengan menggunakan fitur mempercepat juga memperlambat video.Fitur ini menjadi fitur terbaik di Kinemaster jika dibandingkan dengan aplikasi lainnya. Untuk mempercepat atau memperlambat video adalah dengan Tap bagian video yang ingin kamu atur tingkat kecepatannya. Selanjutnya, tab menu speed dengan simbol speedometer untuk mengatur kecepatan video sesuai kebutuhan.
5. Tambahkan Teks
Edit video rasanya kurang lengkap tanpa adanya tambahan teks pada Kinemaster. Untuk menggunakan fitur ini sangat sesuai Jika kamu ingin membuat konten video YouTube literasi dengan cara tab terlebih dahulu menu layer lalu pilih menu text. Tambahkan teks sesuai kebutuhan dan apabila sudah, tekan tombol ok. Lanjutkan dengan atur warna termasuk font style pada teks dan apabila semakin unik rupanya maka video akan semakin menarik.
6. Cara Edit Video Kinemaster – Tambah Lagu
Gunakan fitur ini untuk menambah lagu romantis atau hanya instrumen. Caranya cukup mudah Jika kamu ingin menggunakan Kinemaster yaitu tinggal bagian menu audio pada lingkaran yang ada sebelah kanan lalu pilih lagu sesuai keinginan. Kemudian, tap tanda + untuk menambahkan.
7. Tambahkan Effect
Berikutnya, jika sudah menambahkan teks dan lagu kamu bisa membuat video semakin estetik dengan cara menambahkan efek keren. Caranya tab pada bagian layer Kinemaster, pilih effect, menu dan pilih sesuai yang kamu inginkan. Jika sudah, tab effect supaya bisa langsung masuk pada bagian kolom edit.
Sekarang kamu sudah ah selesai melakukan editing dan bagian terakhir yang tidak kalah penting yaitu export dan share hasil editing. Caranya, tab ikon pada menu export pojok kanan atas lalu atur resolusi juga kecepatan frame video sesuai kebutuhan. Lanjutkan dengan export pada Kinemaster.
Informasi lengkap tentang bagaimana cara edit video YouTube Kinemaster bagi pemula. Tutorial lengkap ini sekarang berguna, sehingga kamu bisa membuat konten YouTube kapan saja!